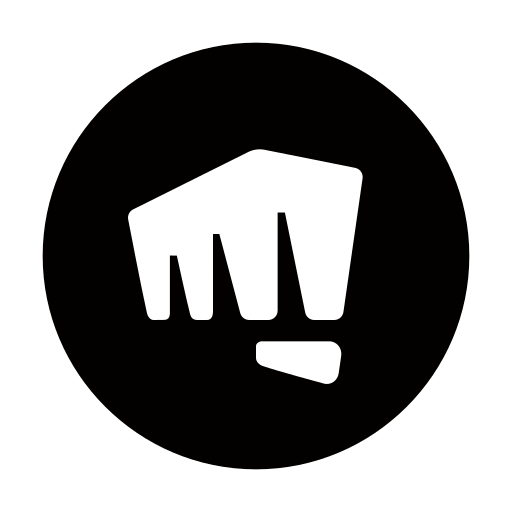Pengaturan sensitivitas mouse yang tepat dapat meningkatkan akurasi dan performa saat bekerja maupun bermain game. Pada bagian ini, kita akan membahas cara efektif untuk mengatur sensitivitas mouse agar sesuai dengan kebutuhan kita.
Salah satu cara umum dalam mengatur sensitivitas mouse adalah dengan mengubah sensitivitas pointer. Mengubah sensitivitas pointer adalah langkah awal untuk mendapatkan pengaturan yang optimal. Di bagian ini, kita akan membahas langkah-langkah untuk mengatur sensitivitas pointer secara efektif, termasuk tips dan trik untuk mendapatkan pengaturan yang optimal.
Selain mengubah sensitivitas pointer, ada juga opsi untuk menyesuaikan kecepatan mouse. Menyesuaikan kecepatan mouse dapat memberikan respons yang lebih baik saat menggerakkan pointer. Pada bagian ini, kita akan membahas panduan lengkap untuk mengatur kecepatan mouse yang sesuai dengan preferensi pengguna. Kami juga akan memberikan tips untuk mencapai pengaturan pointer yang optimal.
Agar mouse bekerja dengan performa maksimal, ada beberapa pengaturan tambahan yang dapat dilakukan. Pada bagian ini, kami akan membagikan panduan lengkap untuk memaksimalkan performa mouse, termasuk pengaturan tambahan dan penyesuaian yang disarankan.
Jika Anda mencari pengalaman penggunaan mouse dengan sensitivitas yang tinggi, pada bagian ini kami akan merekomendasikan beberapa mouse yang cocok untuk kebutuhan tersebut. Kami akan menjelaskan fitur-fitur penting yang perlu diperhatikan dan memberikan beberapa rekomendasi mouse yang berkualitas.
Mengubah Sensitivitas Pointer
Salah satu cara umum dalam mengatur sensitivitas mouse adalah dengan mengubah sensitivitas pointer. Sensitivitas pointer mengacu pada kecepatan dan responsivitas pointer mouse saat bergerak di layar. Memiliki pengaturan sensitivitas yang tepat dapat membuat penggunaan mouse menjadi lebih nyaman dan efisien.
Untuk mengubah sensitivitas pointer, cara yang paling umum adalah melalui pengaturan pointer di sistem operasi komputer Anda. Di bawah ini adalah langkah-langkah untuk mengatur sensitivitas pointer secara efektif:
- Buka pengaturan sistem operasi komputer Anda.
- Cari opsi “Mouse” atau “Pengaturan Pointer”.
- Pilih opsi untuk mengubah sensitivitas pointer.
- Anda akan melihat pengaturan sensitivitas pointer, yang biasanya ditandai dengan geseran horizontal atau angka numerik.
- Mulai dengan mengubah sensitivitas pointer menjadi nilai rendah, kemudian uji coba dengan melakukan pergerakan mouse. Perlahan-lahan naikkan sensitivitas pointer sampai Anda mendapatkan tingkat kecepatan yang nyaman bagi Anda.
- Simpan pengaturan sensitivitas pointer yang Anda pilih.
Penting untuk diingat bahwa setiap orang memiliki preferensi sensitivitas pointer yang berbeda. Beberapa orang mungkin lebih nyaman dengan sensitivitas yang tinggi, sementara yang lain mungkin memilih sensitivitas yang lebih rendah. Cobalah untuk menyesuaikan dengan preferensi Anda sendiri.
Seiring Anda mengubah sensitivitas pointer, Anda juga bisa mencoba beberapa tips dan trik untuk mendapatkan pengaturan yang optimal:
- Perhatikan ukuran area kerja Anda. Jika Anda memiliki ruang kerja yang terbatas, mungkin lebih baik mengatur sensitivitas pointer menjadi lebih rendah untuk menghindari gerakan yang tidak terkendali.
- Eksperimen dengan mouse pad atau alas mouse yang berbeda. Permukaan yang licin atau terlalu kasar dapat mempengaruhi sensitivitas dan responsivitas pointer.
- Berlatih dan terbiasa dengan pengaturan baru. Mengubah sensitivitas pointer mungkin membutuhkan sedikit penyesuaian, jadi bersemangatlah dalam mempelajarinya.
Dengan mengikuti langkah-langkah di atas dan mencoba beberapa tips dan trik, Anda dapat mengubah sensitivitas pointer mouse dengan cara yang efektif. Dengan waktu dan eksperimen, Anda akan menemukan pengaturan yang tepat untuk kebutuhan Anda.
Menyesuaikan Kecepatan Mouse
Selain mengubah sensitivitas pointer, ada juga opsi untuk menyesuaikan kecepatan mouse. Mengatur kecepatan mouse dengan tepat sangat penting untuk mendapatkan pengalaman pengguna yang optimal. Berikut adalah panduan lengkap untuk mengatur kecepatan mouse yang sesuai dengan preferensi pengguna:
Mengatur Kecepatan Mouse di Sistem Operasi Windows
Jika Anda menggunakan sistem operasi Windows, Anda dapat mengatur kecepatan mouse melalui Control Panel. Berikut langkah-langkahnya:
- Buka Control Panel dengan cara mencarinya di menu Start atau menggunakan tombol Windows + R dan memasukkan “Control Panel” kemudian tekan Enter.
- Pilih “Mouse” dari daftar ikon atau menu yang tersedia.
- Pada jendela Properties, Anda akan menemukan tab “Pointer Options” atau “Pointer Speed”.
- Pindahkan slider ke kiri atau kanan untuk mengurangi atau meningkatkan kecepatan pointer.
- Jika dibutuhkan, Anda juga dapat memeriksa opsi “Enhance pointer precision” atau “Pointer Precision” untuk meningkatkan akurasi pointer saat mouse digerakkan dengan cepat.
- Klik “Apply” atau “OK” untuk menyimpan pengaturan.
Mengatur Kecepatan Mouse di Sistem Operasi macOS
Bagi pengguna macOS, Anda dapat mengatur kecepatan mouse melalui Preferensi Sistem. Berikut langkah-langkahnya:
- Buka menu Apple dan pilih “System Preferences”.
- Pilih “Mouse” atau “Trackpad” tergantung pada perangkat input yang Anda gunakan.
- Pada tab “Point & Click” atau “Tracking Speed”, Anda akan menemukan pengaturan untuk mengubah kecepatan pointer.
- Pindahkan slider ke kiri atau kanan untuk mengurangi atau meningkatkan kecepatan pointer.
- Anda juga dapat memeriksa opsi “Scrolling speed” untuk mengatur kecepatan scroll pada mouse dengan scroll wheel.
- Tutup jendela Preferensi Sistem untuk menyimpan pengaturan.
Dengan mengikuti panduan di atas, Anda dapat menyesuaikan kecepatan mouse sesuai dengan preferensi Anda. Percobaan dan penyesuaian yang sesuai dengan kebutuhan Anda akan membantu mencapai pengaturan pointer yang optimal.
Dalam mengatur kecepatan mouse, penting untuk diingat bahwa preferensi setiap individu dapat berbeda. Eksperimen dengan pengaturan yang berbeda, coba beberapa game atau aplikasi yang Anda gunakan secara rutin untuk mengetahui pengaturan yang paling nyaman bagi Anda. Dengan waktu dan latihan, Anda akan menemukan kecepatan mouse yang paling cocok untuk kebutuhan Anda.
Memaksimalkan Performa Mouse
Untuk memastikan mouse Anda bekerja dengan performa maksimal, ada beberapa pengaturan tambahan yang bisa Anda lakukan. Dalam panduan ini, kami akan memberikan langkah-langkah lengkap untuk memaksimalkan performa mouse Anda, serta memberikan beberapa setelan dan penyesuaian yang disarankan.
Pengaturan DPI (Dots Per Inch)
Satu pengaturan penting untuk memaksimalkan performa mouse adalah DPI (Dots Per Inch). DPI adalah ukuran yang menentukan seberapa cepat kursor di layar bergerak berdasarkan pergerakan fisik mouse.
Untuk mengoptimalkan pengaturan DPI, perhatikan aktivitas yang akan Anda lakukan. Untuk tugas-tugas biasa seperti browsing web atau pekerjaan kantor, pengaturan DPI sedang atau rendah (antara 800-1600 DPI) mungkin lebih nyaman. Namun, untuk gaming atau penggunaan yang membutuhkan ketepatan yang tinggi, Anda mungkin ingin menggunakan pengaturan DPI yang lebih tinggi (antara 1600-3200 DPI atau lebih).
Pengaturan Polling Rate
Selain DPI, polling rate juga memengaruhi performa mouse. Polling rate menentukan seberapa sering pergerakan mouse dikirimkan ke komputer dalam hitungan detik.
Untuk kebanyakan penggunaan umum, pengaturan polling rate standar (biasanya sekitar 500Hz) sudah cukup baik. Namun, jika Anda melakukan gaming atau pekerjaan yang membutuhkan respons yang lebih cepat, Anda bisa mencoba meningkatkan pengaturan polling rate mouse Anda menjadi 1000Hz atau lebih.
Optimalkan Sensitivitas Mouse dengan Mouse Pad yang Tepat
Mouse pad juga berperan penting dalam memaksimalkan performa mouse Anda. Pilihlah mouse pad yang sesuai dengan jenis mouse Anda dan hindari penggunaan mouse langsung di permukaan meja yang kasar.
Menggunakan mouse pad dengan tekstur dan bahan yang tepat dapat meningkatkan akurasi dan responsivitas mouse. Selain itu, pastikan mouse pad Anda cukup luas untuk memberikan ruang yang cukup untuk pergerakan mouse.
Dengan mengikuti panduan ini dan melakukan pengaturan tambahan yang sesuai, Anda dapat memaksimalkan performa mouse Anda sehingga memberikan pengalaman penggunaan yang lebih baik dan efisien.
Rekomendasi Mouse dengan Sensitivitas yang Tinggi
Jika Anda sedang mencari mouse dengan sensitivitas yang tinggi untuk meningkatkan pengalaman penggunaan Anda, kami memiliki beberapa rekomendasi mouse yang dapat memenuhi kebutuhan Anda. Mouse dengan sensitivitas tinggi biasanya dilengkapi dengan fitur-fitur canggih yang memberikan respons yang cepat dan akurat.
Salah satu rekomendasi mouse yang dapat Anda pertimbangkan adalah Razer DeathAdder V2. Mouse ini memiliki sensitivitas yang tinggi dengan sensor optik Razer Focus+ 20.000 DPI yang memberikan akurasi tinggi dan kecepatan yang luar biasa. Selain itu, mouse ini juga dilengkapi dengan desain ergonomis yang nyaman digunakan dalam waktu yang lama.
Mouse lainnya yang bisa menjadi pilihan adalah Logitech G Pro Wireless. Mouse ini juga memiliki sensitivitas tinggi dengan sensor HERO 16K yang dapat menghasilkan akurasi hingga 16.000 DPI. Selain itu, mouse ini juga ringan dan memiliki daya tahan baterai yang lama, membuatnya cocok untuk penggunaan jangka panjang.
Terakhir, kami juga merekomendasikan mouse SteelSeries Sensei Ten. Mouse ini memiliki sensitivitas tinggi dengan sensor TrueMove Pro 18.000 CPI, yang memberikan respons yang cepat dan akurat. Selain itu, mouse ini juga memiliki desain yang stylish dan dilengkapi dengan tombol-tombol programabel untuk meningkatkan produktivitas Anda.